Wir benutzen Cookies, um Ihnen eine Vielzahl von Services mit hoher Benutzerfreundlichkeit anzubieten. Mit der Nutzung der Webseite erklären Sie sich mit dem Einsatz von Cookies einverstanden. Lesen Sie mehr Informationen in unserer Datenschutzerklärung.
Meet Videokonferenz
ColocationIX Meet ist ein sicheres, DSVGO-konformes und vollkommen kostenloses Videokonferenz und Online-Meeting Tool, welches auf deutschen ColocationIX Servern operiert. Die Besonderheit an ColocationIX Meet ist, dass weder eine Software installiert noch ein Benutzeraccount angelegt werden muss, um an einer Konferenz teilzunehmen. Somit bildet ColocationIX Meet mit dem speziellen Fokus auf Datenschutz die perfekte Alternative zu populären Alternativen wie WebEx, Microsoft Teams oder Zoom.
Anleitung - Tipps und Hinweise zu ColocationIX Meet Videokonferenz
1. Welcher Browser wird von ColocationIX Meet unterstützt?
Für ColocationIX Meet muss keine Software installiert werden, Sie können das Tool ganz einfach und bequem im Browser nutzen. Wir empfehlen die Nutzung des Chrome Browsers (oder der Open-Source Variante Chromium) um eine optimale Darstellung zu gewährleisten. Folgende Browser sind kompatibel und funktionieren (je nach Version) ebenfalls: Microsoft Edge, Firefox.
2. Funktioniert ColocationIX Meet auch auf mobilen Endgeräten (z.B. Handy oder Tablet)?
Ja! In diesem Fall empfehlen wir, dass Sie den Browser Ihres Endgerätes in den Desktop-Modus setzen. In der Regel funktionieren alle gängigen Mobile Browser. Im Ausnahmefall erhalten Sie bei der Teilnahme an einem Meeting ein Warnfeld, welches Sie darauf hinweist, dass möglicherweise nicht alle Funktionen einwandfrei in Ihrem Browser nutzbar sind. Sollten Sie mit Ihrem Browser schlechte Erfahrungen machen, lohnt es sich ggf. einen anderen Browser (z.B. Chrome) auszuprobieren.
Im Folgenden finden Sie eine Anleitung, wie Sie den Desktop-Modus auf iOS, Android und mittels des Google Chrome Mobile Browsers aufrufen.
Safari (iOS) Desktop-Ansicht einstellen:
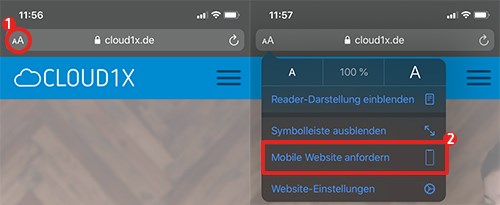
1. Schritt: Klicken Sie im Browser auf das "aA" Symbol
2. Schritt: Klicken Sie auf "Mobile Website anfordern"
Google Chrome Desktop-Ansicht einstellen:
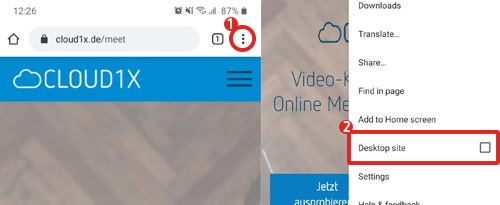
1. Schritt: Klicken Sie im Browser auf das Symbol mit den drei Punkten
2. Schritt: Klicken Sie auf "Desktop site"
Samsung Browser Desktop-Ansicht einstellen:
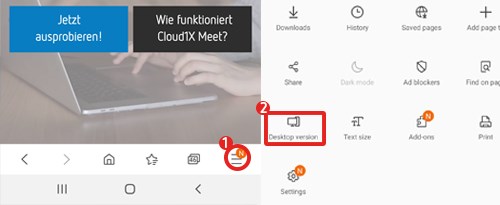
1. Schritt: Klicken Sie im Browser auf das Symbol mit den drei Strichen
2. Schritt: Klicken Sie auf "Desktop version"
3. Wo kann ich das Passwort für mein Online Meeting setzen?
Unten rechts bei dem (i) Symbol können Sie ein Passwort vergeben. Drücken Sie nach der Eingabe die Return-Taste zur Speicherung des Passworts. Ihre Gastteilnehmer werden nun, sobald sie Ihrem Meeting beitreten wollen, um die Eingabe des von Ihnen festgelegten Passworts befragt. Erst bei erfolgreicher Eingabe des Passworts können Ihre Gäste am Meeting teilnehmen.
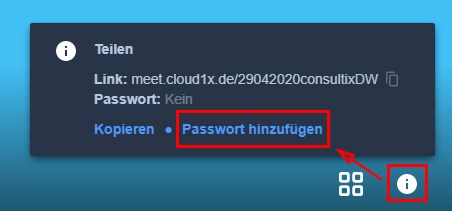
4. Wo kann ich meinen im Meeting angezeigten Namen ändern?
Sie können gleich zu Beginn eines Meetings in die Mitte des Bildschirmbereiches klicken und Ihren Namen eingeben. Wird Ihre Kameraübertragung jedoch nicht groß dargestellt (sondern als Thumbnail rechts am Bildschirmrand), können Sie ganz einfach wie folglich Ihren Namen ändern: Klicken Sie oben rechts in die Box hinein (wo "me" steht") und tragen Sie Ihren Namen ein. Kleiner Hinweis: Sofern Sie ColocationIX Meet gerne anonym verwenden wollen, können Sie anstelle Ihres Namens auch einfach einen Nickname eintragen.
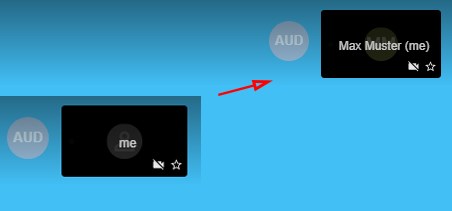
5. Wie kann ich ein Meeting noch schneller einrichten?
Um Zeit zu sparen, können Sie den Namen Ihres Meetings auch gleich hinter der Adresse von ColocationIX Meet eingeben und so eine Videokonferenz eröffnen. Ein Passwort können Sie anschließend, wie in Schritt 3 erklärt, setzen. So einfach geht es:
Geben Sie in der URL nach "https://meet.colocationix.de/" einen gewünschten Meeting Namen ein und starten Sie umgehend mit Ihrem Meeting.
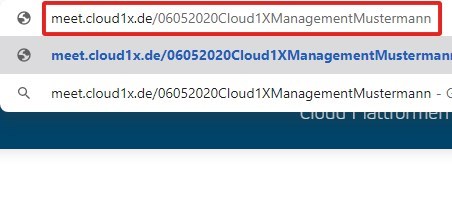
Zum Beispiel:
https://meet.colocationix.de/(Datum von heute)(meine Organisation)(meine Abteilung)(mein Name)
6. Wo kann ich sehen, welche Internet Performance meine Meeting Gäste aktuell haben?
Sie können jederzeit einsehen, welche Internet-Performance Ihre Gäste in der aktuellen Videokonferenz haben. Klicken Sie dazu einfach auf den grün-weißen Kreis im Thumbnail (der Kasten mit dem Teilnehmer-Namen) Ihres Gastteilnehmers. Sie erhalten detaillierte Informationen über den Verbindungsstatus, Bitrate, Video-Auflösung, Latens und mehr.
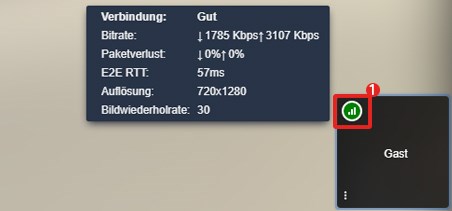
7. Kann ich ColocationIX Meet auch mit einer App nutzen?
Ja - Alles was Sie dafür benötigen, ist die "Jitsi Meet" App. Suchen Sie die Applikation einfach im App Store oder bei Google Play - Alternativ können Sie auch einen der nachfolgenden Links nutzen.
>> Jitsi Meet im App Store herunterladen
>> Jitsi Meet bei Google Play herunterladen
8. Wie nutze ich ColocationIX Meet mit der Jitsi Meet App?
Sie können mit der Jitsi Meet App ganz einfach den ColocationIX Meet Server nutzen - und das sollten Sie auch tun. So haben Sie die Garantie, 100 % Datenschutz und DSGVO-konform Ihre Videokonferenz abzuhalten. Wenn Sie ColocationIX Meet mit der Jitsi Meet App nutzen wollen, befolgen Sie bitte folgende Schritte:
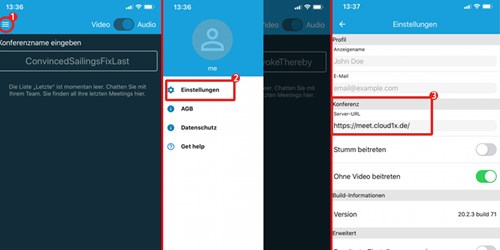
Befolgen Sie, nachdem Sie die Applikation geöffnet haben, folgende Schritte, um ColocationIX mit der Jitsi Meet App zu nutzen:
1. Schritt: Klicken Sie auf das Symbol mit den drei Strichen
2. Schritt: Klicken Sie auf "Einstellungen"
3. Schritt: Geben Sie unter dem Punkt "Server-URL" die Adresse von ColocationIX Meet an: https://meet.colocationix.de
Anschließend können Sie zu Schritt 1 zurückkehren und unter "Konferenzname" eine neue Konferenz starten.
9. ColocationIX Meet mit Tastenkürzel (Shortcuts) schneller bedienen
ColocationIX Meet ermöglicht das Nutzen von Tastenkürzel für das schnelle Navigieren bzw. Einsetzen von Funktionen. Die Übersicht, welche Tastenkürzel es gibt bzw. welche Funktion sich dahinter verbirgt, finden Sie, indem Sie auf die drei Punkte am unteren rechten Bildschirmrand klicken und dort "Tastenkürzel anzeigen" klicken.
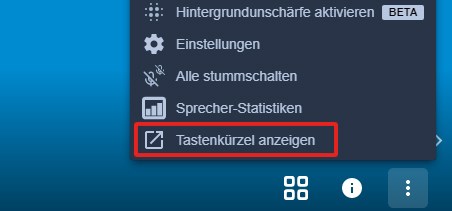
Dabei stehen folgende Tastenkürzel (Shortcuts) zur Verfügung:
| Video-Miniaturansichten ein- oder ausschalten | F |
| Stummschaltung aktivieren oder deaktivieren | M |
| Kamera starten oder stoppen | V |
| Anrufqualität verwalten | A |
| Chat öffnen oder schließen | C |
| Zwischen Kamera und Bildschirmfreigabe wechseln | D |
| Hand erheben | R |
| Vollbildmodus aktivieren / deaktivieren | S |
| Kachelansicht ein-/ausschalten | W |
| Tastenkombinationen ein- oder ausblenden | ? |
| Push-to-Talk (Sprechtaste) | Leertaste |
| Statistiken für Sprecher anzeigen | T |
| Lokales Video fokussieren | 0 |
| Auf das Video eines anderen Teilnehmers fokussieren | 1-9 |
10. Wo kann ich meinen eigenen ColocationIX Meet Server mieten?
Wenn Sie einen eigenen ColocationIX Meet Server mit höherer Kapazität benötigen, dann sprechen Sie uns einfach unter folgenden Link an:
>> ColocationIX Meet Server mieten
So könnte Ihre eigene ColocationIX Meet Plattform zum Beispiel aussehen:
- Skalierbare Anzahl der Nutzer (bis zu 2.000 gleichzeitige Teilnehmer)
- Permanent hohe Bandbreite für HD Video Übertragung
- Beste Verbindungen zu Internet Providern in Deutschland und weltweit zur optimalen Erreichbarkeit durch Ihre Kollegen und Kolleginnen
- Managed Server
- ISO 27001-zertifiziertes Rechenzentrum in Deutschland
- DSGVO konform und mit Auftragsdatenverarbeitungsvertrag
ColocationIX basiert auf dem Open-Source Tool Jitsi (Jitsi Meet).
Probieren Sie ColocationIX Meet aus
Starten Sie jetzt kostenlos mit Ihrem Cloud 1X Meet Online-Meeting
"ColocationIX bietet nicht nur höchste Sicherheitsstandards für die RZ-Infrastruktur, sondern zusätzlich ein tolles „grünes“ Energiekonzept mit einer besonders hohen Energieeffizienz. Unsere co-location heißt ColocationIX."
Axel Plaßmeier, NEHLSEN AG
"Ob es nun die komplexe Konfiguration des Border Gateway Protocols oder einfach das vergessene Patchkabel war - das Team von ColocationIX hat immer vorausschauend geholfen, beraten und Lösungen angeboten."
Jörg Sünram, it-NGO
